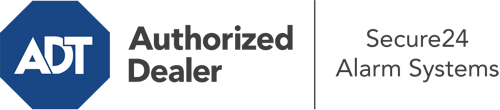How Do I Operate The ADT Command Panel In Amarillo?
The heart of your home security system, the ADT Command interface is a high-performing touchscreen that communicates with all of your security components. You have the ability to activate your system, adjust home automation settings, and even talk to monitoring specialists. The likelihood is that you’ll have no difficulties operating this user-friendly command center, but to aid you in getting started, it’s a great idea to explore several of its primary features.
What Are You Able To Do With ADT Command In Amarillo?
Before diving into the essentials of how to use it, take a minute to reflect on what this centralized home security hub can achieve. First and foremost, ADT Command is where you can engage and disengage your alarm system, but it’s able to do quite a bit more.
With ADT Command, you are able to:
- Custom-tailor home automation with specific scenes, schedules, or rules. For example, you can have your main entrance automatically lock when the system is armed or have lights turn on at set times.
- Unlock or lock doors.
- Review live video or recorded clips of your indoor, outdoor, or doorbell cameras.
- Speak through the bi-directional talk feature or contact ADT directly in case of an emergency.
- Integrate with your smart speaker.
- Add, delete, or change users and Wi-Fi settings.
Getting Familiar With Your ADT Command Panel In Amarillo
One of the best things you can do is just get familiar with the interface. That commences with the home display. You’ll spot a big symbol that signifies your current status - such as “Ready To Arm.” Below, you’ll see additional icons that symbolize different arming choices. Press them whenever you wish to alter your status. The custom arming option is nice because it gives you the opportunity to skip specified components. Want to leave a window open overnight for a bit of clean air without triggering the alarm? No problem.
At the top left-hand side, you’ll notice a Wi-Fi symbol that signifies your network signal and a mailbox symbol where you can get notices from ADT. On the right-hand side, you’ll notice icons for home automation, scenes, and zones. At the top right, you’ll see important emergency distress buttons. You’ll have the option to tap for personal (medical), fire, or police. Your monitoring agents will inform the right emergency service providers per your decision.
The pointer to the right-hand side will guide you to more options. There, you’ll find a way to access your system’s tools. Press this icon, input your password, and then you’ll have the opportunity to manage Wi-Fi settings, general settings, users, and much more. You’ll even find tutorial videos if you are in need of assistance.
Arming Your System With The ADT Command Panel
The touch-enabled panel makes activating your system fast and effortless. All you are required to do is select the indicator you want from the home page. Your choices are Arm Away, Arm Stay, and Arm Custom. If nobody is going to be at home, the away choice is the most suitable selection. You can opt to “quick arm,” which doesn’t need a passcode, or to delay the alarm. This will trigger a timer, giving you enough time to depart before the system arms. Arm Stay is the proper choice if somebody is on site. The custom setting permits you to skip specific sensors and also works on a delay.
Once you know the basics of arming your system, you may start investigating the other beneficial features.
Take Advantage Of ADT Command With Your New Home Defense From Secure24 Alarm Systems
Are you feeling the anticipation of being able to control and customize your whole home security system using one centralized interface? Utilize the versatile ADT Command in Amarillo by consulting the professionals at Secure24 Alarm Systems. Call (806) 302-1613 to customize your home defense today.